Emails have become a primary mode of communication, and every one of us has more than one email address. Having more than one email address also makes it easy to keep professional and personal connections sorted.
In case you are new to iPhone or still not aware of how to add multiple Gmail accounts on the iPhone or iPad, then this guide will surely help you set up. Just refer to the below-given steps.
Neither have I stuck with just those apps available from the Windows Store as that would exclude what I think are the best mail apps available right now. I actually like all of these mail apps. They all work great, all play nicely with Gmail, none of them create problems with Windows 10 and they all get the job done. I would recommend any of them. The official Gmail app brings the best of Gmail to your iPhone or iPad with real-time notifications, multiple account support and search that works across all of your mail. With the Gmail app, you can: - Undo Send, to prevent embarrassing mistakes - Switch between multiple accounts - Receive notifi. The App Store is a safe and trusted place for customers to discover apps, and a great opportunity for developers to deliver apps and services across iPhone, iPad, Mac, Apple TV, and Apple Watch in 175 regions. Find articles, guidelines, and other resources to help you design incredible apps, reach more users, and grow your business.
- Account Create New app will be useful to you in case you lose your password or want to change it and create a new one. It will also teach you several shortcuts and tips that will make your life easier. Among other useful tips and guides, you will learn how to: - Create a Facebook account - Create a Hotmail account - Create a Gmail account.
- Sign in - Google Accounts.
How to Add Multiple Gmail Accounts to iPhone Mail App [iOS 14 or iOS 13]
App Store Gmail Account Creator Account
Step #1. Open the Settings app from the home screen → Scroll down a bit and tap on Passwords & Accounts.
/cdn.vox-cdn.com/uploads/chorus_image/image/46008732/gmail1.0.0.png)
Step #2. Tap on Add Account. Open the Settings app → Mail → Accounts → Add Account. [iOs 14]
Step #3. From the list of email providers, tap on Google.
A pop-up appears on your screen asking your permission: Settings Wants to Use “google.com” to Sign In. Tap on Continue and then you are on your Google accounts page.
Step #4. Now enter your Gmail ID and tap on Next to enter Password.
App Store Gmail Account Creator Free
Step #5. Once Google verifies your credentials, it will present you with syncing options. Leave the toggle for mail ON. Tap on Save from the top right. You may also enable or disable the rest of the options according to your requirement.
Step #6. Repeat the steps to add another account.
That’s all. Now, head to the Mail app and check if email syncing has begun. Both your email accounts will be sorted differently to make it easy for you.
Download The Gmail App
How to Add Another Email Account to Gmail App on iPhone
Step #1. First things first, download Gmail App from App Store and open it.
Step #2. Enter your email ID and password to set up your first account.
Step #3. Once you have reached your inbox, tap on the round profile picture located at the top-right corner.
Step #4. Tap on Add another account → Google → Continue.
Step #5. Enter email ID and password of your other Gmail account.
That’s it. You now have successfully set your both accounts in the Gmail app. You can repeat this process, in case you have more than two Gmail accounts.
Additionally, you may also set up multiple Gmail accounts in the best iPhone and iPad email apps to manage emails smartly.
You may also like to read…
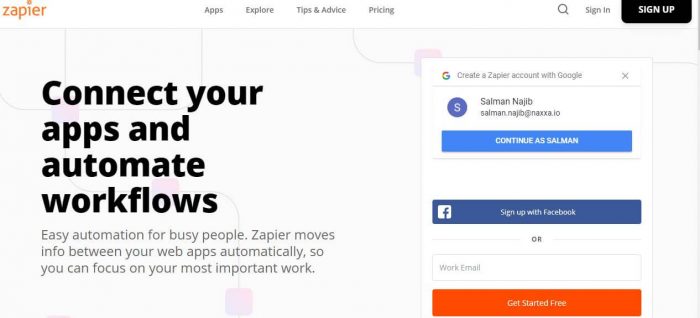
The founder of iGeeksBlog, Dhvanesh, is an Apple aficionado, who cannot stand even a slight innuendo about Apple products. He dons the cap of editor-in-chief to make sure that articles match the quality standard before they are published.
App Store Gmail Account Creator Software
- https://www.igeeksblog.com/author/dhvanesh/
- https://www.igeeksblog.com/author/dhvanesh/
- https://www.igeeksblog.com/author/dhvanesh/
- https://www.igeeksblog.com/author/dhvanesh/